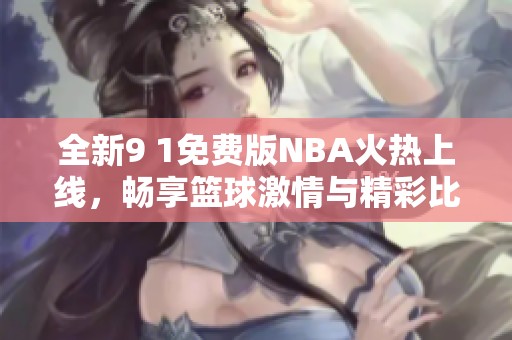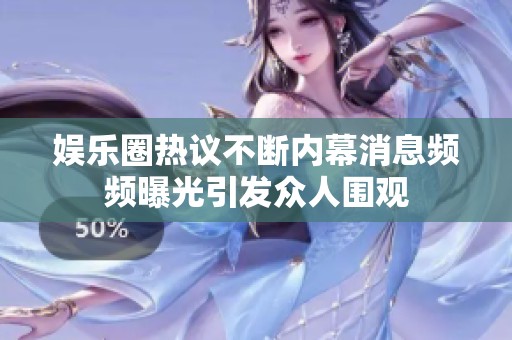如何在Photoshop中无痕修改图片文字技巧与步骤解析
在数字图像编辑中,文字常常是影响整体视觉效果的重要元素。当我们需要对图片中的文字进行修改时,怎样做到无痕迹地更改成为了一项重要的技能。本文将为您详解在Photoshop中无痕修改图片文字的技巧及具体步骤,帮助您提升图像处理的专业性。
首先,在进行文字修改前,我们需要先对目标图片进行准备。在Photoshop中打开目标图片后,使用“套索工具”或“快速选择工具”将需要修改的文字区域选中。选择的过程要尽量精准,以确保后续操作的自然效果。完成选择后,可以通过“图层”菜单,复制选中的区域到新的图层,以便于后续修改操作。
其次,选区创建完成后,接下来要进行文字的删除。可以使用“内容感知填充”功能,这项功能能够智能填充删除区域,使得背景看起来更加协调。在选区创建后,右键点击选区,选择“填充”,然后在填充选项中选择“内容感知”。Photoshop会自动分析周围的像素,并为删除的文字区域生成合成填充。这个步骤势必会大幅度提高后续工作的方便性。

接下来,我们需要为修改后的区域添加新的文字。选用“文字工具”,在合适的位置点击并输入新的文字。在修改过程中,需注意选择与原文字相似的字体、大小、颜色等,以便将新的文字更自然地融入到背景中。为了增强新文字的真实性,可以适当调整文字的透明度和位置,使其与整个图像的氛围保持一致。
另外,细节处理非常重要。有时即使文本已经添加成功,边缘的处理仍然会影响整体效果。可以使用“模糊工具”轻微处理文字的边缘,或用“画笔工具”添加些许阴影和光泽效果,这样可以让文字看起来更立体,减少生硬感。此外,使用图层样式中的投影和内阴影等功能,也能为文字增添层次,达到更自然的融合效果。
最后,完成所有修改后,不要忘记对最终成果进行整体的审视。进行必要的色彩校正和细节调整,确保整个图像的视觉效果统一。在保存文件时,可以选择导出为不同格式,以便于分享和使用。通过上述步骤,我们不仅可以巧妙地在Photoshop中修改图片文字,还能有效提升照片的整体效果,使观众毫无察觉地欣赏到您的巧手技艺。
萧喆游戏网版权声明:以上内容作者已申请原创保护,未经允许不得转载,侵权必究!授权事宜、对本内容有异议或投诉,敬请联系网站管理员,我们将尽快回复您,谢谢合作!